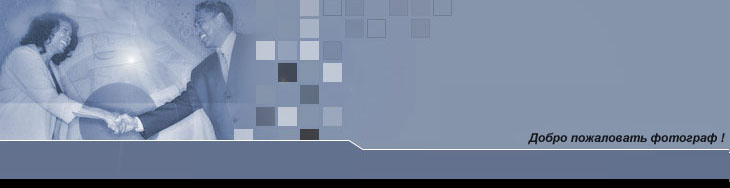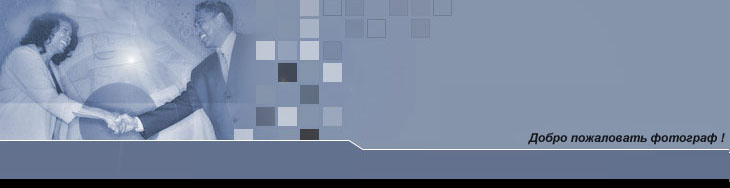Для общения и знакомства, с некоторыми участниками дом-2 нажмите на меня
|
|
ОФИЦИАЛЬНЫЙ САЙТ ПАПАРАЦИО
Мы покупаем фото и видео
(скрытое видео с мобильных телефонов, участников дом-2, приветсвуется и оплачивается вдвойне) цена одного материала от 5.0$. Цена зависит от качества и оригинальности. Все это мы размещаем в сети на известных плащадках, заключив с Вами договор. Предложения присылайте на почтовый ящик fotolоve@narod.ru. Нажмите для ознакомления с качеством фото и видео.
Обрабатываем фотографии ИЛИ Очередной урок Папарацио
Вернувшись из отпуска, проведенного в компании с цифровой камерой там, где нет возможности детально рассмотреть каждый кадр, и «закачав» снимки на компьютер, мы зачастую остаемся недовольны их качеством. Практически каждая фотография, за редкими исключениями, оказывается с неприятными дефектами или с неправильной композицией. Не нужно пугаться и расстраиваться: большинство недостатков можно просто убрать в графическом редакторе.
Данный материал не претендует на полное отражение всех приемов работы в Photoshop – человек, который способен описать такое, обычно делает себе состояние, выпуская книгу типа «Photoshop 7.0 для кофейников», мы же покажем лишь некоторые приемы, ориентированные на тех, кто знает английский и способен разобраться в интерфейсах новых для них программ. Во всех иных случаях мы рекомендуем обращаться к более монументальным изданиям.
Часть 1: шумы и несовершенство объекта съемки
Для начала
Естественно, для обработки снимков нужно сначала определить, к какому «классу» брака относится тот или иной кадр. Подавляющее большинство недостатков любительских фотографий можно разделить на пять групп: цветовые шумы, лишние предметы в кадре, неправильная настройка экспозиции, неверный выбор ракурса, недостаточная резкость. Весь фокус состоит в том, что ни один из недостатков не проявляется отдельно: как правило, они группируются, и приходится бороться сразу с несколькими, а то и со всеми вместе.
Прежде чем делать какие-то выводы, стоит очень внимательно, в 100-процентном, а то и большем, масштабе рассмотреть снимок. Не жалейте времени на этот немаловажный этап обработки: конечный результат на треть зависит от того, насколько правильный диагноз вы поставите своим кадрам.
Итак, решаем — какие снимки нуждаются в редактировании, делим их на группы в соответствии с отмеченными дефектами и приступаем к кропотливой работе.
Шумы
Как это ни печально, но большинство камер в нашей стране (и даже за ее пределами!) все еще выбираются по основному критерию: цене. А дешевые камеры могут испортить даже самый лучший сюжет — шумы матрицы (посторонние цветные точки на равномерном фоне) будут присутствовать в большинстве снимков вашей коллекции.
Кроме того, дополнительные «цифровые» шумы могут появляться от сжатия кадра в формате JPG. Это уже не промахи матрицы и процессора камеры, а всего лишь недостатки любого из алгоритмов сжатия «с потерями». Так уж они устроены, ведь для того, чтобы уменьшить место, занимаемое снимком, приходится уплотнять информацию, объединяя рядом стоящие разноцветные точки в одноцветные области, для хранения которых требуется гораздо меньший объем дефицитной памяти. Чем выше степень сжатия, тем сильнее будет бросаться в глаза зернистость и ступенчатость линий, менее плавными станут цветовые переходы.
Но, так или иначе, снимки уже сделаны, и если где-то есть шумы, то переснять кадры не получится. Остается лишь усердно потрудиться в графическом редакторе. Самый мощный из них, да и, пожалуй, самый популярный в России — Photoshop. В нем мы и будем работать (версия 7.0 как наиболее распространенная).
Открыв файл, не стоит сразу же приступать к работе: осмотрите еще раз изображение, утвердитесь в своем решении. Не лишним будет сразу же сохранить файл как копию фотографии, чтобы иметь возможность вернуться к оригиналу и начать работу заново.
Снимок с птицей первоначальный Снимок с птицей после обработки
На этой фотографии в уменьшенном формате не видно никаких шумов. Тем не менее, при попытке напечатать большой снимок, тут же проявятся серые точки на небе и ободок вокруг птицы (первое — на совести матрицы, второе мы склонны списать на излишне сильное сжатие фотографии).
Итак, план действий для перехода от исходной картинки к конечной:
Шаг 1. Выделяем небо, оставив за границами выделения птицу. Для этого можно пользоваться любым средством выделения из Палитры Инструментов Photoshop, однако в нашем случае удобнее всего перейти в режим «рисования маски» Quick Mask Mode. Дважды кликнув по его значку левой кнопкой мыши, выбираем Masked Areas (невыделенные области). Берем обычную кисть из палитры инструментов с размытыми краями и закрашиваем птицу, стараясь действовать аккуратно и не вылезать за ее контур. Делать это лучше в увеличенном масштабе. В режим Quick Mask располагается на панели инструментов Photoshop третьим с низу.
Шаг 2. Перейдя в нормальный режим, выбираем в меню Filter – Blur – Gaussian Blur. В появившемся окошке выставляем нужный радиус, на тестовом снимке мы взяли четверку, при значении равном 1, шумы останутся на прежних местах, а при больших значениях (более 5), картинка станет расплывчатой. Нажимаем OK.
Шаг 3. Снимаем выделение. Инструментом Smudge Tool (Палец) немного смазываем область неба, граничащую с птицей. Если поводить кистью от неба к птице, можно полностью избавиться от белого ободка вокруг нее.
Шаг 4. Выбираем Blur Tool (Капля) и аккуратно, не сильно смешивая краски, проводим кистью по всей птице. Этим инструментом мы уберем оставшиеся шумы (мы хотим оставить изображение птицы четким, поэтому не стали обрабатывать всю картинку фильтром, в противном случае, если у вас нет четких элементов — людей, вывесок с надписями и т. п., можно обойтись без их выделения и свести все редактирование к исполнению пункта номер два).
Часть снимка до обработки Часть снимка после обработки
Вот и все. Картинка готова и можно ее сохранять. Если требуется снова сохранить изображение в формате JPG, старайтесь выбирать максимальное или высокое качество (не ниже, чем было у оригинала), иначе картинка будет вновь испорчена при сжатии.
Несовершенство объекта съемки
У абсолютно всех цифровых камер есть врожденный недостаток — маленький ЖК-экран. И даже на камере с относительно крупным экраном, мелкие погрешности изображения будут заметны только при просмотре в режиме увеличения. Но ведь поглощенный творческим процессом съемки, человек может не обратить особого внимания на то, что снимаемый объект вышел совсем не таким аппетитным, как ожидалось. Это обнаружится только дома, и возможности переснять кадр может уже не представиться.
Кадр яблони с дефектами Яблоня после обработки
Снимая это яблоко, фотограф не заметил, что листья дерева изъедены тлей, а в самом яблоке червь проделал дырку. Конечно, такой кадр не понравится и самому владельцу яблони. Впрочем, яблоню по весне можно будет опрыснуть инсектицидом для профилактики. А что делать со съемкой, ждать следующего лета?
В палитре инструментов Photoshop есть уникальный инструмент: Clone Stamp Tool, словно специально придуманный для закрашивания погрешностей на яблоках, лицах людей и прочих сложных поверхностях. С его помощью можно «вживить» любой фрагмент снимка в другое место, причем граница этого фрагмента будет незаметна.
Шаг 1. Итак, выбираем Clone Stamp *.
Шаг 2. Нажав клавишу Alt, выбираем образец для штампования, например, фрагмент кожуры яблока рядом с местом, выеденным червячком, для чего кликаем на него мышкой. Наводим кисть штампа на дефектное место и нажимаем левую клавишу мышки. Теперь даже опытный садовод не найдет место, где жил червяк.
Шаг 3. Внимательно просматриваем каждый фрагмент снимка: практически все листья имеют дырочки. Их тоже закрашиваем штампом. Единственное условие: почаще берите новые пробы, образцы для закраски. Чем ближе к дырке будет копируемый фрагмент, тем естественнее будет картинка. Убрав все дырочки и пятна, сохраняемся в файл.
Часть 2: кадрирование, избыток и недостаток света
Зачастую, делая снимки, мы смотрим не на весь кадр, а только на интересующий нас основной объект. Именно на таких фотографиях чаще всего появляются «лишние» объекты. На самом деле, они не обязательно лишние — стоило немного изменить ракурс, и тот же самый дом или дерево, обрезанные камерой, могли бы стать незаменимым украшением снимка. А теперь остается лишь удалять «половинчатый» дом или четверть коряги на переднем плане.
Во второй части нашего материала мы рассмотрим такие приемы, как кадрирование, о котором только что шла речь, а также способы устранения избыточной освещенности, так называемой «засветки» кадра, также как и исправления излишне темных снимков.
Исходный снимок с недостатками. Снимок после кадрирования и обработки.
Исходный снимок имеет два основных недостатка: обрезок дома справа и выбеленное неправильной установкой экспозиции небо. Впрочем, если очень сильно приглядеться, можно заметить, что верхушки деревьев на горизонте несколько смазаны. Исправим все эти недочеты.
Шаг 1. Инструментом Crop Tool обрезаем правый край так, чтобы полностью убрать дом, но и не отрезать лишнего. Здесь же следует упомянуть, что нет смысла стремиться к воссозданию прямоугольной формы и пропорций снимка: вовсе не обязательно, чтобы все распечатки имели стандартный размер 10х15 см. К примеру, этот снимок можно не обрезать снизу ни на один пиксель, а некоторые сюжеты отменно выглядят в овальной рамке. Выделив мышью область, которую мы хотим оставить, кликом правой кнопки на ней мы принимаем изменения. Если была совершена ошибка и необходимо вернуться на один шаг назад, проще всего быстро нажать Ctrl+Z; большее количество действий отменяется в средней части правой стандартной панели, обозначенной history.
Шаг 2. Выделив верхнюю часть снимка, выбираем в меню Filter – Sharpen – Unsharp Mask. Этот фильтр позволяет немного подкорректировать резкость отдельных деталей снимка. Поэкспериментируйте с числами во всех трех строках и подберите наиболее подходящие. Для редактирования тестового снимка понадобились такие настройки (сверху вниз) — 80, 40, 30.
Шаг 3. Для рисования неба создаем новый слой (это можно сделать, зайдя в меню Layer и выбрав функцию New - Layer).
Шаг 4. Так как у нас на снимке присутствует река, мы можем легко увидеть, каким было небо в тот день. Соответственно, если бы волны были однородно голубыми – значит, и небо нужно было бы закрашивать в однородный цвет.
В нашем случае в реке отражаются облака. Чтобы нарисовать облака, не снимая выделения, выбираем в меню Filter – Render – Clouds. Это самый простой и самый эффективный способ воссоздать облачное небо. Однако для большей реалистичности следует, выбрав в меню Edit – Free Transform, растянуть получившееся небо так, чтобы облака стали больше. В свойствах слоя выбираем тип смешивания Darken, убирая слой с небом на задний план. Объединяем все слои и сохраняем изображение.
Избыток света
Даже самые хорошие камеры иногда ошибаются при автоматическом выборе экспозиции. Может получиться так, что снимок окажется чересчур ярким и светлым. Качество исправления этого недочета будет напрямую зависеть от степени засвеченности кадра: чем больше было на снимке лишнего света, тем сложнее кадр исправить.
Кадр с явным избытком освещенности. Лишняя освещенность удалена,
однако небо также претерпело изменения.
Наш снимок был засвечен не очень сильно, а значит, исправить его будет сравнительно легко.
Шаг 1. Прежде всего, убираем лишний свет. Для этого в меню Images – Adjustments – Levels выставляем наиболее подходящие значения (например, 50 – 1 – 255 и 0 – 255). Конечно, на другом снимке это будут другие значения, однако никогда не следует забывать, что кадр должен оставаться естественным при любых настройках.
Шаг 2. Изменив значения в уровнях, мы заметим, что небо сильно изменилось и нависло тяжелыми тучами над землей. Так как этого не было на самом деле (ведь отражение в реке гораздо более веселое), следует заменить небо.
Шаг 3. Выделим небо инструментом Magic Wand Tool (Волшебная палочка) так, чтобы за пределами выделения остались только деревья. В меню выберем Layer – New – Layer via Cut.
Шаг 4. Теперь создаем в новом слое голубое небо, как на предыдущем снимке. Единственное отличие будет заключаться в том, что перед объединением всех слоев, нужно будет немного затемнить небо (например, через меню: Images – Adjustments – Brightness/Contrast).
Объединяем слои и сохраняем файл. Жаль, что не удалось сохранить оригинальное небо с облаками, однако теперь мы сделали акцент именно на реке и деревьях. Кроме того, небо с красивыми облаками можно вставить и из другого снимка, использовав некоторые из описанных выше приемов.
Недостаток света
Казалось бы, зачем разделять два односортных недочета? Ведь недостаток света, как и его избыток, «лечится» опять же через «уровни» (меню Levels). Но если при избытке света мы затемняли кадр, и некоторые детали, например, небо, нужно было осветлять или заменять, то при недостатке света все будет гораздо сложнее. Во-первых, не каждый темный кадр можно автоматически осветлить — графическому редактору требуется хотя бы минимум информации о форме и цвете объектов на снимке. Во-вторых, светлые фрагменты такого снимка, а уж тем более засвеченные (например, фонари при вечерней уличной съемке), при изменении яркости снимка превратятся в полностью белые. *
На кадре присутствуют и блики,
и темные пятна. Более реалистично выглядящий кадр,
хотя над некоторыми деталями можно
было бы еще поработать.
Здесь съемка производилась днем, но под прикрытием широкой кроны дерева. Именно поэтому на козлике видны большие блики, а все деревья и забор выглядят практически черными.
План действий:
Шаг 1. Выбираем в меню Images – Adjustments – Brightness/Contrast и выставляем значения 40 и 10, соответственно. Впрочем, эти значения могут меняться в зависимости от степени освещенности кадра и от личных предпочтений.
Шаг 2. Чтобы снимок не казался сероватым, подправим цвета: Images – Adjustments – Color Balance. Здесь можно насытить нужными цветами сероватый снимок, но, как и всегда, можно перестараться. Единственным мерилом цвета в нашем случае может служить животное: при любых регулировках козлик должен оставаться белым, а не зеленым или голубым. (На фото были выбраны значения Midtones: 0, 10 и -10.) В вашем случае, наверняка, найдется другой объект, цвет которого точно известен (желательно что-то белое).
Шаг 3. После осветления и выправления цветов, блики на козлике стали абсолютно белыми. Здесь может помочь только один инструмент: Clone Stamp Tool. Как и в случае с яблоком, просто берем пробы подходящих фрагментов с шерсти козлика и закрашиваем ими световые пятна. Следует учесть: после редактирования будет казаться, что съемка происходила при нормальном освещении, а не в тени дерева. Чтобы сохранить этот эффект, нужно было еще во время съемки позаботиться об ином ракурсе.
Шаг 4. Чтобы кадр стал более реалистичным, можно сделать его чуть более контрастным (Images – Adjustments – Brightness/Contrast, значения 0 и 10). И изменить параметры в пункте меню Images – Adjustments – Hue/Saturation (10, 10, 0).
Картинка готова.
Новые фотографии
Далеко не каждый фотолюбитель ценит возможности цифровой обработки снимков. Даже купив цифровую камеру, многие из нас по-прежнему стараются отобрать удачные кадры, а все остальные отбраковывают. Обидно, ведь достаточно начать цифровую обработку снимков и уже хочется изменить, усовершенствовать каждый кадр коллекции!
Однако не все так просто: есть снимки, не поддающиеся обработке. К ним относятся и чересчур темные или светлые кадры, и смазанные фотографии. Даже самый мощный графический редактор не сможет сделать резким абсолютно смазанный кадр, так же, как и «найти» несуществующие границы объектов засвеченного кадра.
Но таких снимков достаточно мало, а все остальные можно отредактировать и привести в порядок. Не стоит заранее пугаться и говорить, что ничего не получится. Ведь можно и несколькими щелчками мыши сделать кадр почти совершенным!
Часть 3: вампиры или люди (эффект красных глаз), режим освещения
В заключительной части нашей отпускной трилогии будет рассказано, как исправить ошибки, которые, увы, можно было бы не допускать вовсе. Но, как правило, именно кадры, нечаянно испорченные самим фотографом, кажутся лучшими в коллекции, если бы не… А давайте воплотим золотую мечту в жизнь, исправив ошибки съемки.
Самое главное…
Самое главное - не отчаивайтесь. Даже самые ужасные снимки можно исправить так, что они станут украшением семейного альбома на долгие годы. Все, что нам потребуется – немножко терпения, щепотка творчества и желание получить добротный кадр. Эти три элемента нужно смешать в хорошем графическом редакторе, довести до кипения и варить на медленном огне до готовности. Готовность здесь будет означать, что кадр перестанет пугать вас своим несовершенством.
В первой части нашего материала мы рассказывали о борьбе с шумами на фотографиях и о способах исправления дефектов на объекте съемки. Вторая часть демонстрировала приемы кадрирования, способы устранения избыточной освещенности (так называемой «засветки» кадра) и рассказывала об исправлении излишне темных снимков. В третьей статье обзора мы рассмотрим самые некрасивые и разочаровывающие плоды забывчивости фотографа: «красные глаза», неправильно настроенный баланс белого и не вовремя сработавшую вспышку. Всего этого можно было избежать, но раз уж такие проблемы возникли, можно попытаться исправить их вручную после съемки.
Как и прежде, мы даем примерный план действий для каждого случая, рассказывая, как мы исправили тестовые кадры. Не стоит забывать о творчестве: каждое фото уникально, и в вашем случае настройки могут оказаться абсолютно другими.
Вампиры или люди?
Сейчас практически каждая камера (кроме самых дешевых экземпляров) имеет режим вспышки с подавлением эффекта красных глаз. Как уже многократно рассказывалось в различных статьях, обычная вспышка дает яркий, направленный на объект съемки, световой пучок, успевающий отразиться от сетчатки глаза и вернуться обратно до того, как затвор камеры закроется. Из-за того, что сетчатка глаза (глазное дно) красного цвета, на снимках вместо зрачка становятся видны красные круги, не просто портящие кадр, а приводящие его в негодность.
Чем темнее во время съемки, тем шире открыты зрачки, и тем ярче будут «красные глаза». Но в таких условиях и света требуется больше, а значит, без вспышки практически не обойтись. Чтобы избежать красных глаз можно использовать два метода: либо это будет специальный режим вспышки, либо – редактирование снимков в Photoshop.
Первый метод основывается на том, что камера посылает два последовательных световых пучка: первый имеет своей целью лишь прикрыть, сжать зрачки модели. А второй уже освещает сцену для съемки. Такой метод часто критикуется профессиональными фотографами: глаза получаются неестественными из-за того, что в темноте зрачки должны быть широко открыты.
Все эти умозаключения приводят к неутешительному выводу: существует единственный метод получить красивый ночной кадр с лицом на первом плане – обработать его в графическом редакторе. Тем более что это совершенно не сложно.
Шаг 1. Для начала, приглядитесь к снимку – не нуждается ли он в кадрировании. Ночные и вечерние фотографии зачастую делаются в людных метах (на вечеринках, в клубах), поэтому, в кадр может попасть что угодно. Здесь же вспомним, что не обязательно ваши кадры должны быть прямоугольными. Тем более это актуально в жанре портрета.
Шаг 2. Теперь нужно будет создать новый слой, скопировав фон (коим служит, собственно, снимок). Новый слой нам понадобится по нескольким причинам, и главная из них – возможность вернуться к исходному снимку, не испортив его. Дальнейшая работа будет производиться в только что созданном слое.
Шаг 3. Теперь приглядитесь к снимку, увеличив масштаб. Нам нужно выделить часть глаза, некогда бывшую зрачком. Инструментом Elliptical Marquee Tool выделяем красную область, нажав при этом клавишу Shift. У нас получится идеальный круг размером со зрачок или чуть больше. Главное – чтобы за выделением не осталось красного ободка.
Шаг 4. Изменяем основной цвет закраски и заливаем выделенную область. На этом этапе самым важным будет выбор цвета. В идеальных условиях съемки при использовании идеальной профессиональной камеры, несомненно, зрачок будет черным. Но все было бы слишком просто, если бы цвет зрачка не «портился» из-за неверных настроек камеры или банального недостатка света. На тестовом кадре, например, простой черный цвет казался абсолютно «чужеродным»: было сразу видно, что зрачки нарисованы. Лучше подошел цвет 30-30-30 (в палитре RGB).
Шаг 5. Чтобы новые зрачки прижились к глазу, выберем инструмент Blur Tool и кистью малого диаметра легонько пройдемся по границе радужки со зрачком. Теперь он будет выглядеть гораздо естественней.
Шаг 6. Закрасив оба зрачка, мы заметим, что глаза стали плоскими. Произошло это из-за того, что с их поверхности исчезли световые блики. Чтобы их вернуть, переходим к фоновому слою и выделяем один из бликов. Теперь копируем выделение в новый слой и закрашиваем его в белый цвет. Проделав эту операцию с обоими глазами, уменьшите масштаб фотографии и приглядитесь к ней, возможно, блики на глазах будут выглядеть неестественно, тогда просто подправьте их форму инструментом Brush Tool с маленьким размером кисти.
Шаг 7. Разобравшись с дополнительным слоем, переходим к фону. Здесь потребуется лишь убрать красный цвет зрачка. Как и прежде, выделяем зрачок инструментом Elliptical Marquee Tool. Теперь в меню выбираем Image – Adjustments – Brightness/Contrast и просто сдвигаем оба рычажка влево до тех пор, пока не исчезнет красный оттенок.
Шаг 8. Переходим к слою с исправленными зрачками (тот, что был недавно создан) и выбираем степень прозрачности (Opacity) 80%. Теперь объединяем все видимые слои.
Шаг 9. Возможно, в вашем случае на восьмом пункте работа закончится: принципиально, снимок уже готов. Но тестовому кадру не хватало немного сочности, яркости. Поэтому мы перешли в меню Image – Adjustments – Levels и поменяли там значения на 11 / 1,4 / 206. Это прибавило снимку яркости, но цвета несколько ухудшились. Именно поэтому пришлось их подправить вручную через меню: Image – Adjustments – Color Balance, задав значения -10 / 10 / -5.
Теперь снимок готов.
Снимок c «красными глазами» Откадрированная фотография уже с
нормальными глазами
Белый цвет
Увы, не всякая белая поверхность в реальной жизни является действительно белой: цвет объектов будет напрямую зависеть от освещения (при дневном свете это белый цвет, а лампа накаливания дает желтый оттенок). Люди этого не замечают (давно уже привыкнув), а камеры пытаются подстроиться, что не всегда получается идеально.
Но ладно бы только автоматика ошибалась! Зачастую мы сами забываем, что вручную выставили режим искусственного освещения, снимая на солнце. Ничего хорошего в таких условиях не получится: снимки будут c голубоватым оттенком так же, как и настроенная на дневной свет камера даст желтые кадры в помещении.
Но все это можно исправить. Главное, действовать последовательно.
Шаг 1. Честно говоря, если ваши снимки не очень сложны, то исправить их можно будет выбором одной лишь опции Photoshop. Залезаем в меню Image – Adjustments и выбираем там пункт Auto Color. Снимок изменился. Результат вас недостаточно радует? Тогда переходим к следующему пункту.
Шаг 2. В том же меню Image – Adjustments выбираем Color Balance и задаем там нужные значения. Тестовый снимок был голубоватым, поэтому пришлось сдвигать рычажки к теплым тонам (значения 40 / 5 / -40). Если кадр, наоборот, получился желтоватым из-за искусственного освещения, то прибавить нужно будет холодных тонов. Кстати, начинать цветокоррекцию лучше снизу, с желтого цвета.
Шаг 3. Если снимок по-прежнему кажется вам недостаточно красивым, попробуйте углубить цвета, выбрав Image – Adjustments – Auto Levels. Но после этой «операции» кадр может стать слишком резким, поэтому уровни лучше подправить через меню вручную Image – Adjustments – Levels.
Снимок готов.
Кадр «в синем цвете» Отредактированная фотография
И свет бывает лишним
Большинство начинающих фотографов утверждает, что света, как денег, слишком много никогда не бывает. Этот вопрос не просто спорный – он практически философский. А уж если речь заходит о вспышке, можно смело сказать, что в современных камерах она почти всегда «лишняя». Можно ведь вручную изменить экспокоррекцию, и тогда дополнительный свет не понадобится, а кадр получится ровным и естественным.
Тем не менее, зачастую мы забываем отключить вспышку, и даже идеально настроенная камера может «вспыхнуть» в самый неподходящий момент. Как бороться с красными глазами мы уже показали. Давайте разберемся, как убрать синеватый оттенок кадра.
Впрочем, стоит помнить, что после случайно сработавшей вспышки нам придется сначала выправлять уровни цветов, и уж только потом исправлять сами цвета. Дело в том, что объекты на снимке могут стать даже более тусклыми, чем были в реальной жизни (как на тестовом снимке). Чаще, конечно, возникает обратная проблема – повышенная контрастность снимка, но и она также исправляется через уровни.
Шаг 1. Как и всегда, начинаем исправление с кадрирования снимка. Наша тестовая лягушка оказалась чуть левее центра, поэтому нужно обрезать правый край.
Шаг 2. Теперь идем в меню Image – Adjustments – Levels и выправляем снимок. Тестовый кадр получился недостаточно ярким, поэтому мы выставили значения 0 / 1,2 / 211, сдвинув правую границу ближе к центру. Стоит иметь в виду, что и слишком яркие фотографии также можно подправить через меню Levels, для чего нужно просто поэкспериментировать с числами.
Шаг 3. Теперь наш снимок стал больше похож на реальную сцену, но все же стоит немного подправить цвета и убрать лишнюю голубизну. Идем в Image – Adjustments – Color Balance и экспериментируем с рычажками. Уделите побольше времени нижнему и верхнему движку: при тщательном их выборе, снимок может получиться просто идеальным. В нашем случае неплохо подошли цифры 30 / 20 / -10.
Случайная вспышка может
многое испортить Снимок, более близкий к реальности
Всего лишь три шага, и мы воссоздали на фото исходный, зеленый, цвет лягушки и золотистый цвет фона. Снимок готов.
Неограниченные возможности
Внимательно прочитав всю трилогию об улучшении фотографий, можно заметить, что практически все редактирование сводится к пяти-шести важным пунктам меню Photoshop. Знание этих пунктов и нескольких полезных инструментов, вроде кисти и штампа даст вам практически неограниченные возможности по совершенствованию своих фотографий. А когда этого вам станет мало, смело приступайте к дальнейшему исследованию своего графического редактора.
И пусть кадр не блещет романтизмом, а его сюжет давным-давно примелькался. Любую картинку можно привести в порядок, немного подправить, кое-чего убрать, и, интересная фотография появляется как будто из ниоткуда.
Удачных вам экспериментов!
|
|
 |